追加機能の紹介(FalconEyeGIS)
2017年のVer3.00公開以降、何回かバージョン・アップを行っていますが、このページではそれ以降に追加された機能、改善された機能について説明しています。
※操作説明書は初回公開時のバージョン3.00のものです。
それ以降に追加、改善された主な機能の操作方法については
このページを参考にして下さい。
操作説明書は現在改定作業中です。しばらくお待ち下さい。
下記のメニュー項目をクリックすると該当の箇所までスクロールします。
※背景図の画像の出典元 国土地理院:地理院タイル
背景図の地図画像(地理院タイル)のご利用に当たっては、必ず以下を一読の上、
規約・利用手続きを遵守して下さい。
・地理院タイル一覧/地理院タイルのご利用について
・国土地理院コンテンツ利用規約
・国土地理院の地図の利用手続
シェープファイル入出力改善、ツール追加等
●バージョン9.00 リビジョン0 2024-04-17
新しく追加した機能
(1)新規 ZIP形式によるシェープファイルの入出力
(2)新規 シェープファイル関連ツールの追加(6個)
(3)新規 地理院タイルの追加(4個)
(4)新規 プロジェクトを開く際に更新日時の降順で表示する一覧を追加
改修した機能
(5)改修 シェープファイル読込み時の文字コード変換(UTF8-SJIS)の高速化
(6)改修 ファイル読込み画面の変更(UTF8対応強化)
(7)改修 レイヤ作成時のシステム定義項目名を半角文字に変更
(8)改修 「拡縮・移動」タブを「拡縮」「移動」タブに分離
(9)改修 用語「縮尺レベル」を「ズームレベル」に変更
今回のバージョンから無くなった機能
(10) CSVファイルによるDB結合機能
(1)ZIP形式によるシェープファイルの入出力
FalconEyeGISでは以下の拡張子のシェープファイル群が出力されますが、
・shp ・・・ 図形の情報
・dbf ・・・ 図形毎の項目データ
・shx ・・・ インデックス
・prj ・・・ 座標系情報
・cpg ・・・ 文字コード種別の情報
これらのファイルをZIPファイルにまとめて出力できるオプションを追加しました。
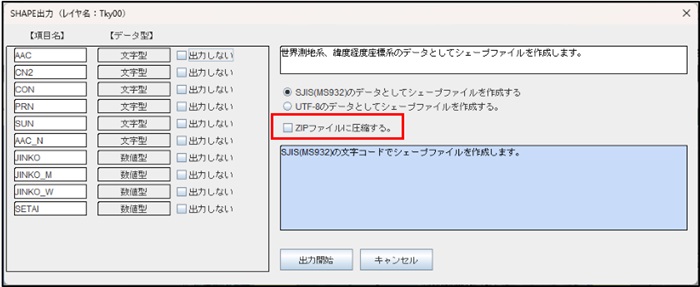
ZIP化したシェープファイルを解凍せずに直接読み込むこともできるようになりました。
※画面のデザインも変更しています。測地系、座標系が異なる、またshpファイル、
ZIPファイルの違い等に関わらず、シェープファイルはすべてここにドラッグすること
で読取りが行われます。
詳細は(5)を参照して下さい。
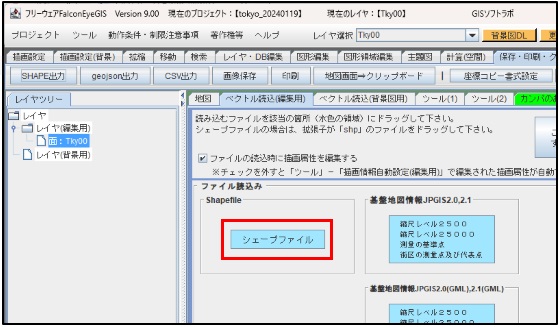
(2)シェープファイル関連ツールの追加(6個)
「ツール(1)」タブに以下のシェープファイル関連ツールを追加しました。
・シェープファイル解析ツール(ZIPファイル)
・シェープファイル文字コード変換(SJIS-UTF8)
・シェープファイル文字コード変換(UTF8-SJIS)
・シェープファイル(shp) geojsonファイル変換
・シェープファイル(zip) geojsonファイル変換
・シェープファイル図形タイプ変更(Polygon-Polyline)
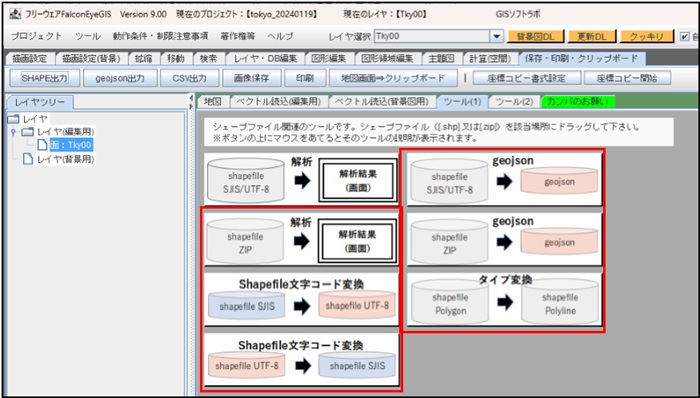
【シェープファイル解析ツール(ZIPファイル)】
拡張子「shp」のファイルを指定して解析するツールはすでにありましたが、今回、
ZIP形式に圧縮されたシェープファイルを解凍せずに、そのまま解析できるツールを
追加しました。
【シェープファイル文字コード変換(SJIS--->UTF8)】
拡張子「shp」のシェープファイル指定することにより、DB項目名、DB項目値の
SJISの文字をUTF8の文字に変換します。
※元のファイル名の後方に「_UTF8」を付加したシェープファイルを生成します。
※指定されたファイルと同じフォルダにファイルが生成されます。
【シェープファイル文字コード変換(UTF8--->SJIS)】
拡張子「shp」のシェープファイル指定することにより、DB項目名、DB項目値の
UTF8の文字をSJISの文字に変換します。
※元のファイル名の後方「_SJIS」を付加したシェープファイルを生成します。
※指定されたファイルと同じフォルダにファイルが生成されます。
【geojson(shp)】
拡張子「shp」のシェープファイル指定することにより、geojsonファイルに変換した
ファイルを生成します。
ファイルをドラッグすると以下の画面が表示されますので、そのシェープファイルの
測地系、座標系、系番号(平面直角座標系を選択した場合はこれを指定する必要がある)、
及び文字コードの種類を確定して下さい。
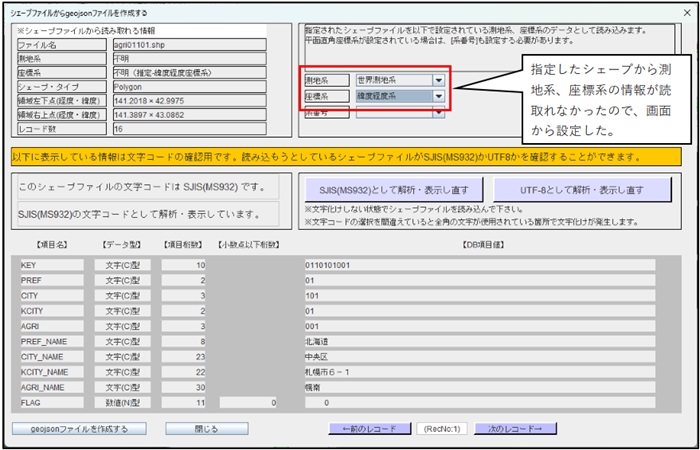
[geojsonファイルを作成する]ボタンをクリックすると以下の確認画面がされます。
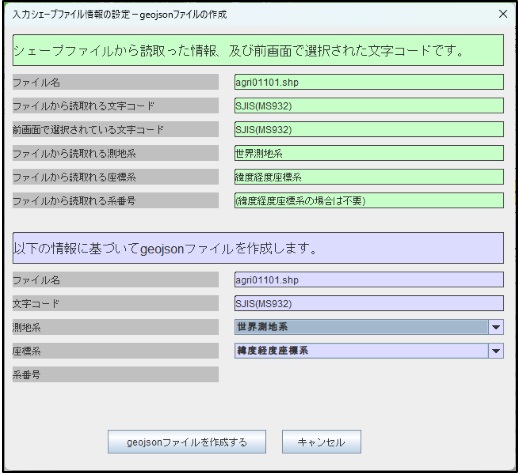
測地系、座標系、系番号等に間違いがなければ、[geojsonファイルを作成する]ボタンを
クリックするとgeojsonファイルが生成されます。
※シェープファイル名に拡張子「geojson」が付加されたファイルが生成されます。
※指定されたファイルと同じフォルダにファイルが生成されます。
※geojsonファイルはUTF8で作成するものと定められています。
【geojson(ZIP)】
「ZIP」形式に圧縮されたシェープファイル指定することにより、geojsonファイルに
変換したファイルを生成します。
操作方法は上記のツールと同じです。
※ZIPファイル名に拡張子「geojson」が付加されたファイルが生成されます。
【タイプ変換(Polygon--->Polyline)】
ポリゴンのシェープファイルからポリラインのシェープファイルを生成します。
※元のファイル名の後方に「_PL」を付加したシェープファイルを生成します。
※指定されたファイルと同じフォルダにファイルが生成されます。
(3)地理院タイルの追加(4個)
背景図の種別に以下の地理院タイルを追加しました。
・地形分類図
・土地利用分類(第1期 明治期)
・土地利用分類(第2期 明治期)
・災害履歴図(地盤沈下)
※これらのタイルの詳細については国土地理院:地理院タイルを参照して下さい。
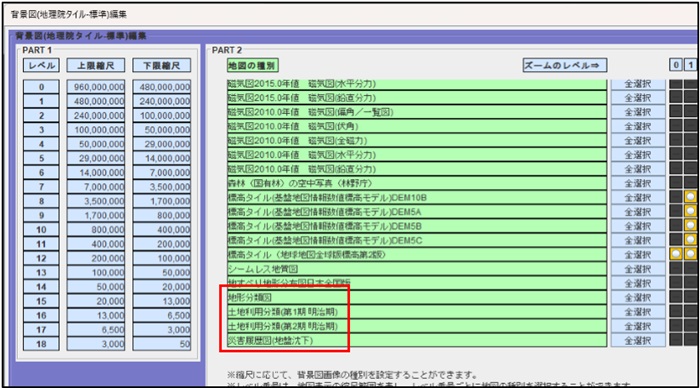
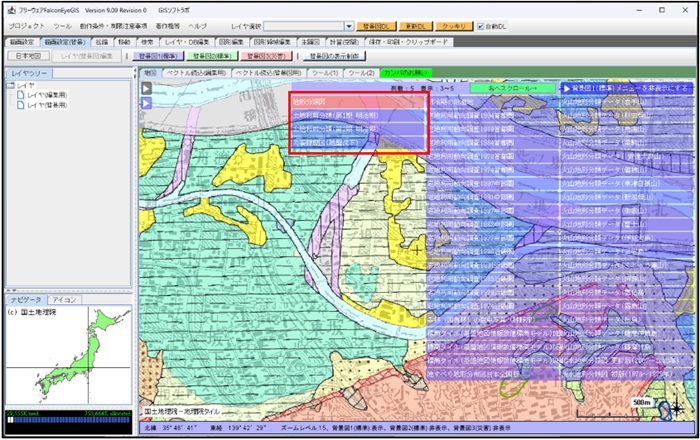
(4)プロジェクトを開く際に更新日時の降順で表示する一覧を追加
プロジェクト名称の昇順で表示される一覧からプロジェクトを選択する方法と最後に保存した
プロジェクトを読み出す方法の二つでしたが、更新日時の新しい順で表示される一覧を表示
するメニューを追加しました。
多くのプロジェクトが保存されている場合に最近保存・更新したプロジェクトを素早く見つけ
出すことができるようになりました。
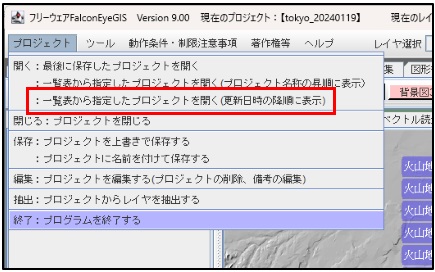
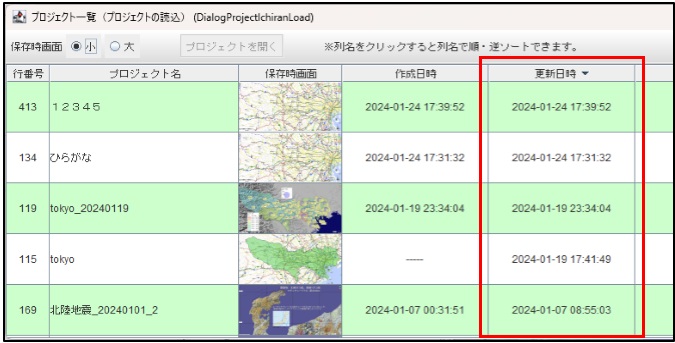
(5)シェープファイル読込み時の文字コード変換(UTF8-SJIS)の高速化
Ver 8.00 ではUTF8からSJISへの変換に長い時間を要していましたが、今回の
Ver 9.00 では高速に変換処理が行われるようになりました。
※文字コード、文字コード変換について
日本国内においては、SJISを採用したシェープファイルが主流でしたが、
グローバル化に伴い、UTF8に移行しつつあります。
FalconEyeGISでは、これらの二つの文字コードに対応するために、どちらの
文字コードでも文字化けせずに読めるようになり、また、出力時もSJIS、
もしくはUTF8のどちらかを指定できるようになっています。
シェープファイルの書込み、読込み、及びシェープファイル解析ツールにおいて
両文字コードに対応しています。
なお、geojsonファイルはUTF8と定められています。
シェープファイルの書込み画面
・赤枠 SJISコードとして書き込むか、UTF8コードとして書き込むかを選択することが
できます。
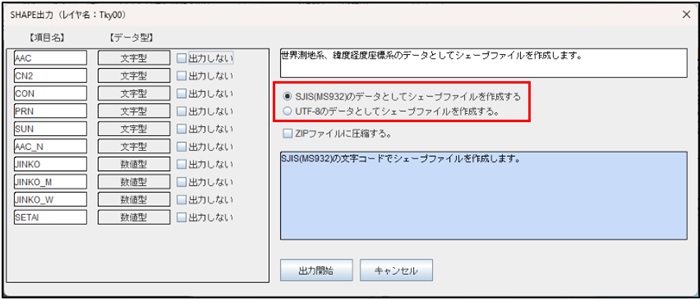
シェープファイルの読込み画面
・上段赤枠 SJIS、UTF8のどちらの文字コードとして読み込むかを指定します。
※読み込もうとするシェープファイルがどちらの文字コードで作成
されているのか、の設定です。
・中段赤枠 DB項目名、DB項目値が文字化けしていないかを確認できます。
・下段赤枠 このボタンで他のレコードの文字化け有無を確認できます。
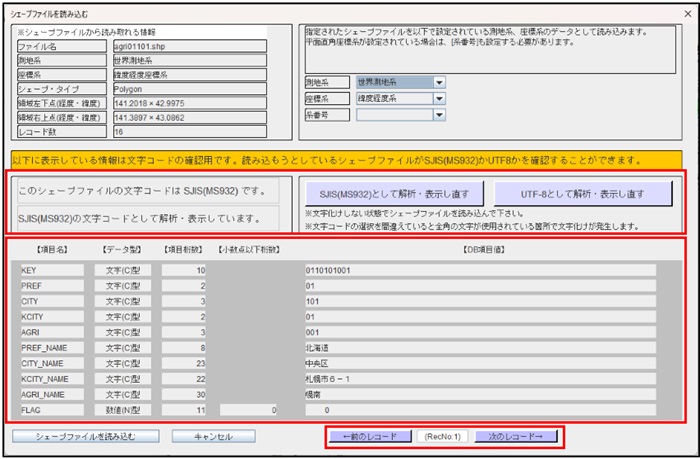
シェープファイル解析ツール
・上段右赤枠 SJIS、UTF8を切り替えて読み込み、表示し直すことができます。
・下段左赤枠 DB項目名の文字化け有無を確認できます(全角文字が使用されている場合)。
・下段右赤枠 DB項目値の文字化け有無を確認できます。
「前のレコード「「後のレコード」ボタン操作で他のレコードも確認できます。
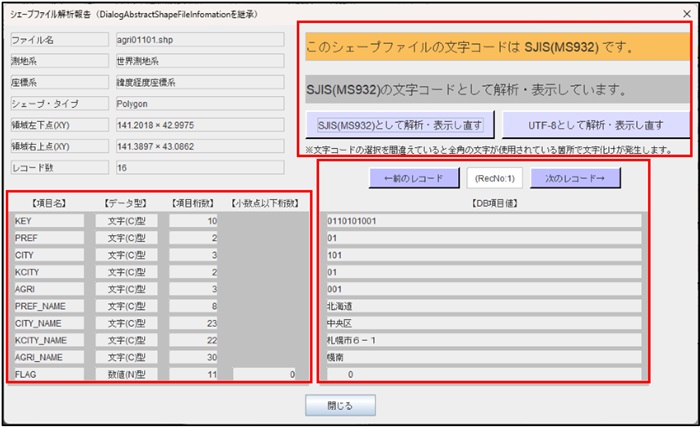
(6)ファイル読込み画面の変更(UTF8対応強化)
シェープファイルの読み込み操作は世界測地系と日本測地系、さらに緯度経度座標系、
平面直角座標系、系番号などに応じて、ドラッグする領域を分けていましたが、
一箇所にまとめました。
データの種別に関わらず、拡張子が「shp」、またはシェープファイルをまとめた
「ZIP」ファイルを該当領域にドラッグして下さい。
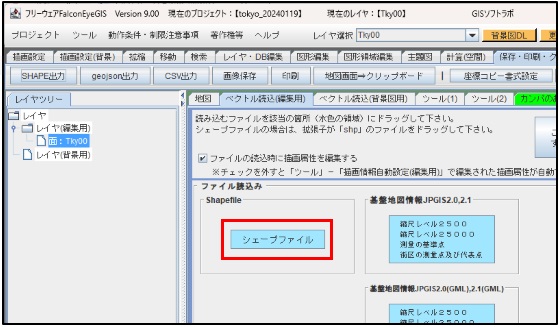
ドラッグすると以下の画面が表示されます。
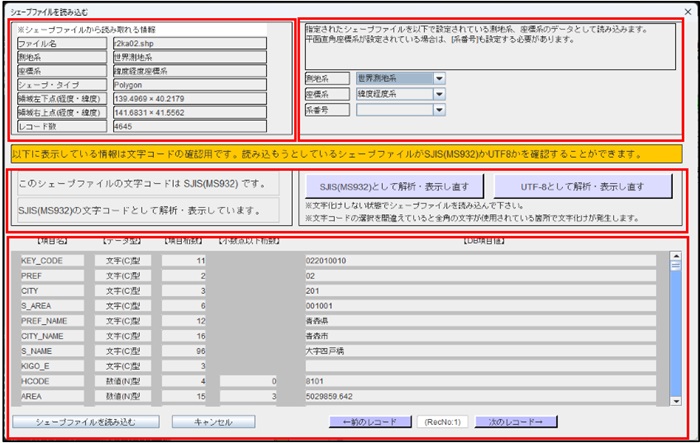
【上段左赤枠について】
シェープファイル群から得られた情報を表示しています。
・測地系
・座標系
・図形の種類(点・線・面)
・全図形を囲む矩形の左下点・右上点
・図形点数(DB項目点数)
【上段右赤枠について】
シェープファイルから得られた以下の情報を表示しています。
・測地系
・座標系
・系番号(平面直角座標系の場合)
不明である場合は、空白で表示されますので、利用者が選択して下さい。
平面直角座標系が選ばれている場合は、系番号も設定する必要があります。
[シェープファイルを読み込む]をクリックすると、読み込もうとするシェープファイルが
ここに設定されている測地系、座標系、系番号のものであると解釈して処理されます。
【下段赤枠について】
シェープファイルから得られた文字コードの情報に基づいて表示しています。
・DB項目名
・DB項目値
文字コードが不明の場合はSJISの文字データとして解釈・表示します。
どちらの文字コードのデータかを確認できるようボタン操作で切り替えることができます。
・[SJIS(MS932)として解析・表示し直す]
・[UTF-8として解析・表示し直す]
文字化けがしていない状態で[シェープファイルを読み込む]をクリックして下さい。
左側にはDB項目名の情報、右側には初期表示では第1レコードのDB項目値が表示
されています。
他のDB項目レコードで全角文字が文字化けしていないか[前のレコード][次のレコード]
ボタンで確認することができます。
<まとめ>
読み込もうとするシェープファイルの以下の情報を指定した後に
[シェープファイルを読み込む]ボタンをクリックして下さい。
・測地系
・座標系
・系番号(平面直角座標系が選択されている場合は指定する必要があります)
・文字コード
(7)レイヤ作成時のシステム定義項目名を半角文字に変更
レイヤ作成時に図形のDB項目を定義することができます。
利用者の方が自由に定義できますが、システムで用意しているシステム予約の
DB項目を利用することもできます。DB項目がまだはっきりしていない場合など
にご利用下さい。
何も決まっていない、定義する必要がない場合などには、何も定義せずに
[設定・終了]ボタンをクリックしても構いません。
※何も設定されない場合は、「NAIYO1$」というDB項目が自動的に定義されます。
※後でDB項目の増やしたり、削除したり自由に再編集することができます。
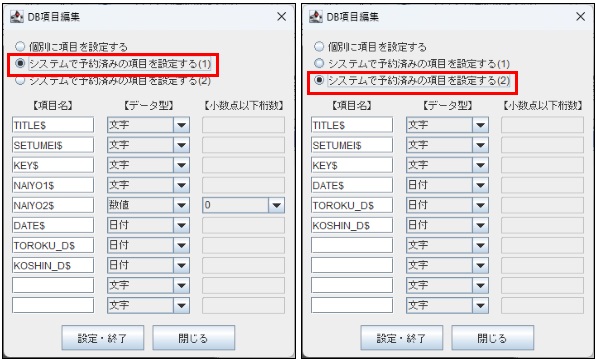
(8)「拡縮・移動」タブを「拡縮」「移動」タブに分離
・「拡縮・移動」を「拡縮」と「移動」に分割し、機能を再編しました。
・「検索」も検索機能的なものをここに集約しました。
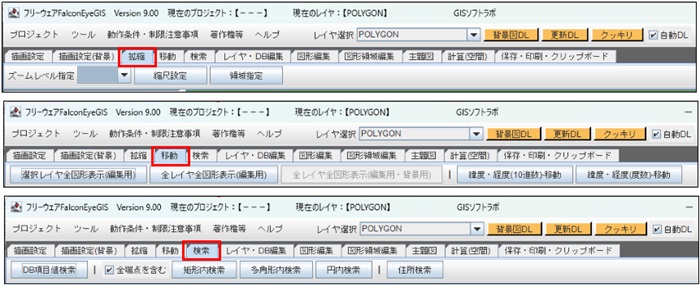
(9)用語「縮尺レベル」を「ズームレベル」に変更
縮尺の段階として、0~18の19段階あり、そのレベルを「縮尺レベル」という用語を使用
していましたが、地理院タイルで使用されている「ズームレベル」という言葉に変更
しました。
【背景図自動ダウンロード機能、geojson、UTF-8対応】
●バージョン8.00 リビジョン0 2023-10-30
新しく追加した機能
(1)新規 geojsonファイル出力
(2)新規 背景図自動ダウンロード機能 --- Ver7.02 Rev0
(3)新規 シェープファイル生成時に prjファイル、cpgファイルを出力
(4)新規 テキストファイル SJIS->UTF8 UTF8->SJIS 変換ツール
改修した機能
(5)改修 シェープファイル解析ツール
(6)改修 シェープファイル読込み時ダイアログ画面
(7)改修 シェープファイル書込み時ダイアログ画面
(8)改修 新規レイヤ作成時DB項目編集画面
※(3)~(8)は、読込むシェープファイルの測地系、座標系をより認識し易くするための改善、
及び文字コード「UTF-8」に対応するための工夫です。
利用者が判断に迷わないよう可能な限り自動化を図りました。
今回のバージョンから無くなった機能
(1) シェープファイル読込時のDB項目編集、DB項目自動追加機能を無くしました。
(1)新規 geojsonファイル出力
レイヤをgeojson形式のファイルに保存することができるようになりました。
geojsonの仕様により、UTF-8の文字コードでファイルに出力します。
テキストエディター等で参照する場合は、文字コードを「UTF-8」に指定し、ファイルを
開いて下さい。
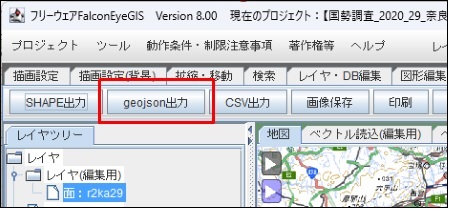
(2) 新規 背景図自動ダウンロード機能 --- Ver7.02 Rev0
「自動DL」にチェックを入れると、地図の移動、拡大等に伴い、背景図画像を自動で
ダウンロードし、表示します。
※ダウンロードされた画像はパソコンにキャッシュされ、以後はその画像ファイルが
利用されます。
ダウンロードは3種類の背景図すべてが対象となります。
・背景図1(標準)
・背景図2(標準)
・背景図3(災害)
「自動DL」にチェックを入れずに「背景図DL」をクリックすることで手動でダウンロード
することもできます。
「更新DL」はすでにパソコンにダウンロード済みの背景図画像を一旦削除し、再度最新の画像
をダウンロード・表示する機能です。背景図の画像(地理院タイル)はほとんど置き換えられる
ことがないので、頻繁に利用する機能ではありません。
「クッキリ」は、現在の表示レベルで一番画質が良い状態の縮尺にする機能です。
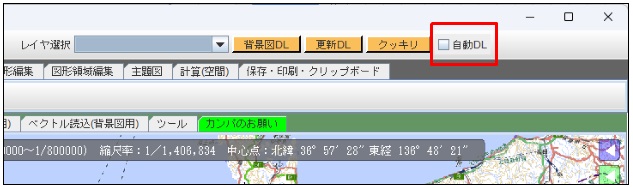
「背景図1(標準)」、「背景図2(標準)」、「背景図3(災害)」は縮尺レベルごとに地図種別を
設定することができる機能です。
青色、黄色、赤色のボタンをクリックして、設定画面を呼び出して下さい。
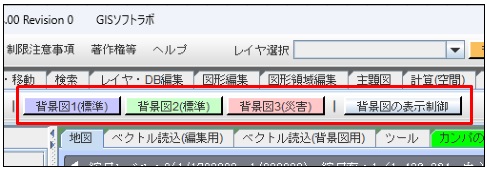
「背景図の表示制御」は背景図の表示・非表示、透過度などを設定する機能です。
詳細については「背景図(地理院タイル)を重ねて新しい背景図を作る」の節を参照して下さい。
(3) 新規 シェープファイル生成時に prjファイル、cpgファイルを出力
シェープファイルのデータを利用するに当たって、prjファイル、cpgファイルは必須の
ファイルではありませんが、測地系、座標系、文字コード等の情報を格納することが
できるので、生成・出力することにしました。
シェープファイルの読み込み時にはこれらのファイルがあれば、読み込むようにしています。
測地系、座標系、文字コード等が確定情報として得られます。
これらのファイルがあれば、他ソフトで読み込む場合も無用なトラブルを避けることができます。
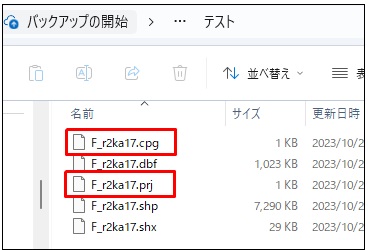
(4) 新規 テキストファイル SJIS->UTF8 UTF8->SJIS 変換ツール
このツールは、本ソフト(FalconEyeGIS)に直接的に関連する訳ではないのですが、
テキストファイルの文字コード変換が必要な場合に便利ツールとしてご利用頂けます。
青色のエリアにファイルをドラッグして下さい。
SJIS(MS932)からUTF-8の文字コードへ、またはUTF-8からSJIS(MS932)へ変換する
ことができます。
変換元と同じフォルダに元のファイル名に「_UTF8」又は「_SJIS」が付加された
変換ファイルが生成されます。
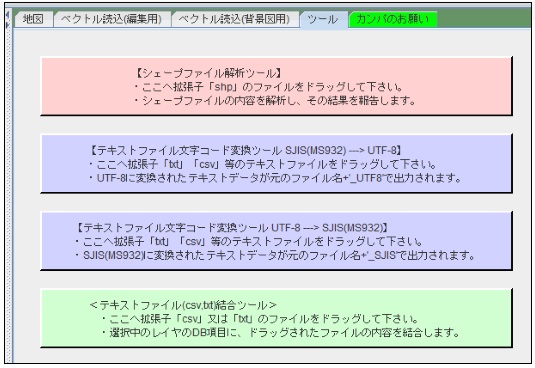
(5) 改修 シェープファイル解析ツール
ツールタブのピンク色のエリアに拡張子「shp」のファイルをドラッグするとファイルの
内容を解析した結果が表示されます。
今までのバージョンでは、画面左側の位置に関する情報、DB項目に関する情報のみ
でしたが、今回のバージョンでは、文字コードについての情報、確認するための
仕組みを提供しています。
下の画面はシェープファイルの関連ファイルのprjファイル、cpgファイルがあるため、
測地系 --- 世界測地系
座標系 --- 緯度経度座標系
文字コード --- SJIS(MS932)
と確定情報として表示しています。
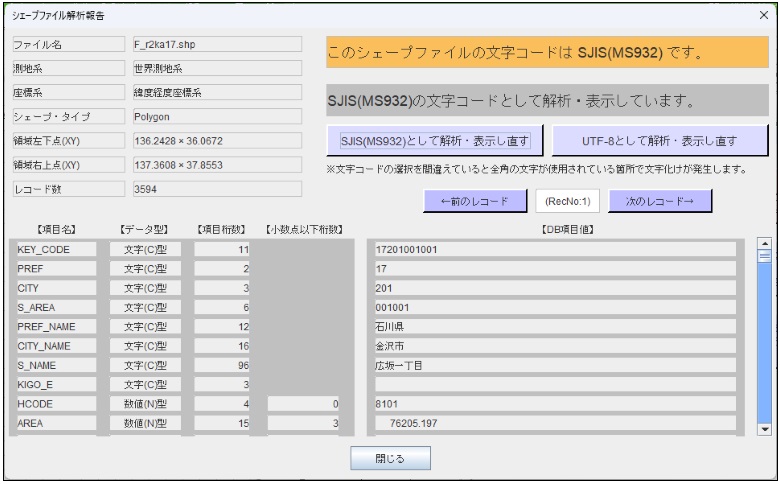
拡張子「prj」のファイルがない場合は、以下のように測地系「不明」、座標系「推定...」
と表示される場合があります。
また、「cpg」ファイルが無く、「dbf」ファイルの情報からも文字コードの情報が得られない
場合は、オレンジ色のエリアに「不明」と表示されることがあります。
※下図は、文字コードがUTF-8のファイルをSJISと解釈して表示してる例です。
DB項目値が文字化けしています。
この場合DB項目名に全角文字が使用されていれば、その文字も文字化けします。
同じ文字コードが適用されているので、両方とも化けるか化けないか、です。
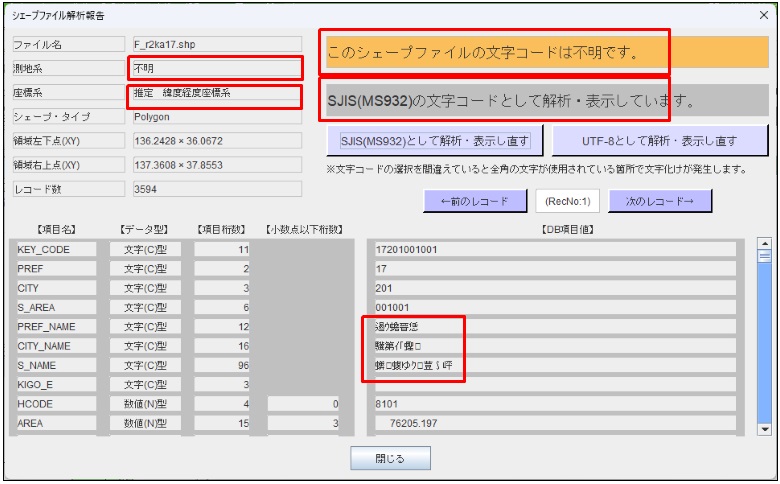
文字化けの有無は、DB項目名、もしくは画面右下のDB項目値を確認することで判定
できます。
第1レコードのみでは判断できない場合は、「次レコード」ボタンをクリックし
それ以降のレコードも表示して確認することができます。
下図は「UTF-8として解析・表示し直す」ボタンをクリックしたときの表示です。
文字化けせずに表示されているので、このシェープファイルはUTF-8の文字コードで
作成されたことが解ります。
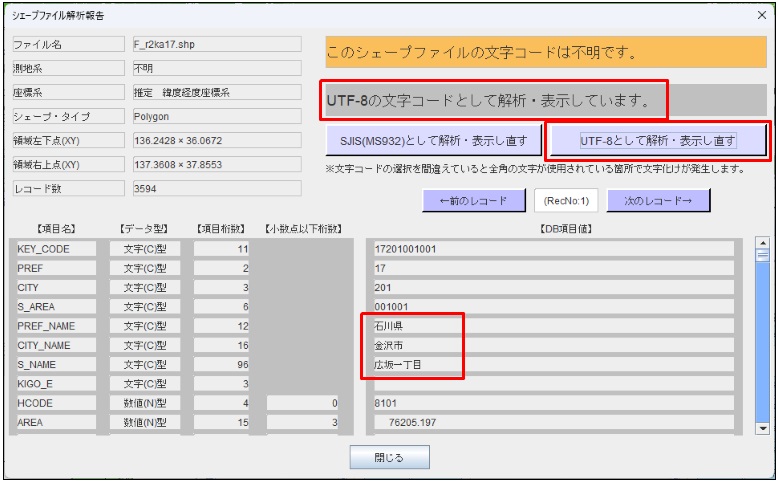
(6) 改修 シェープファイル読込み時ダイアログ画面
画面的には上記の「シェープファイル解析ツール」とほとんど同じで、ファイルの
読み込みを開始する「ファイル読込」ボタンが追加されています。
文字化けが発生していない状態で「ファイル読込」ボタンをクリックして下さい。
半角英数字のみが使用されている場合は、文字化けは発生しません。
その場合は「SJIS」を指定してファイルを読み込んで下さい。
SJIS、UTF-8のどちらか不確かな場合も「SJIS」を指定してファイルを読み込んで
下さい。ファイル読み込み後にDB一覧表示等で文字化けの有無を確認することが
できます。
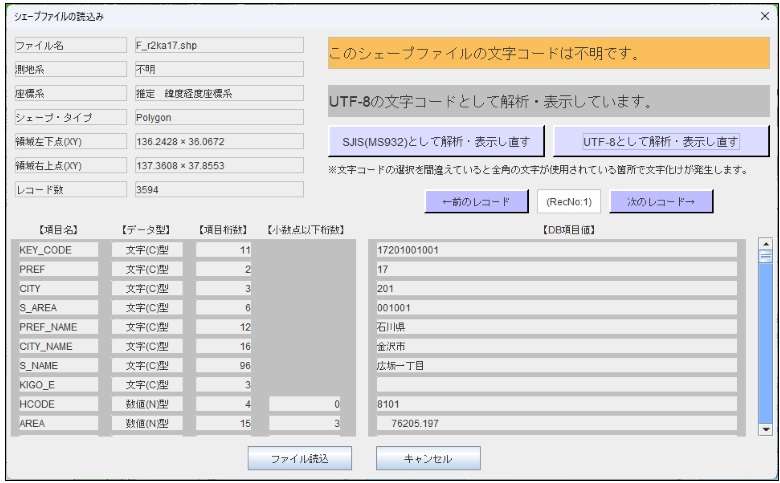
測地系が不明な場合は、世界測地系として処理されます。
レイヤとして表示された点・線・面等の図形位置にズレがないか、他レイヤの表示図形、
または背景図などと比較してズレの有無を確認して下さい。
もしズレがある場合は、日本測地系のところにドラッグして読み直して下さい。
※日本測地系で読み込んでズレがある場合は、世界測地系で読み直して下さい。
(7) 改修 シェープファイル書込み(出力)時ダイアログ画面
シェープファイルに出力するときの文字コードを選択できるように改修しました。
※「SHAPE出力」ボタンをクリックするとこの画面が表示されます。
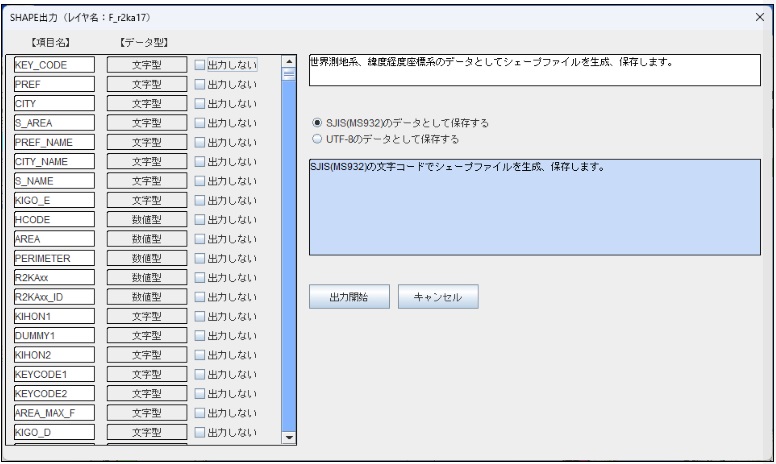
(8) 改修 新規レイヤ作成時DB項目編集画面
画面から新規にレイヤを追加するときに以下の画面が表示されます。
今までのバージョンではシステムで予約しているDB項目名は日本語(全角文字)でしたが、
UTF-8の文字コードによるシェープファイル出力を考慮し、半角英数字に変更しました。
項目名に全角文字を設定することはできますが、SJISでシェープファイルを出力する場合は
最大5文字までです。
UTF-8を指定した場合は3文字程度にカットされます。
半角英数字であれば、SJIS、UTF-8の何れも最大10文字です。
トラベルを避けるために半角英数字を使用することをお薦めします。
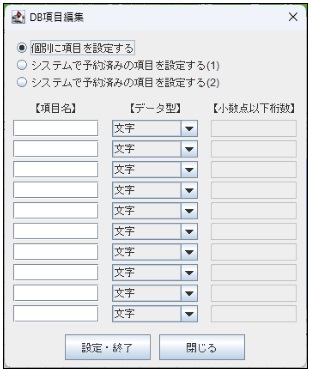
システムで予約済みの項目名を全角文字から半角英数字に変更しました。
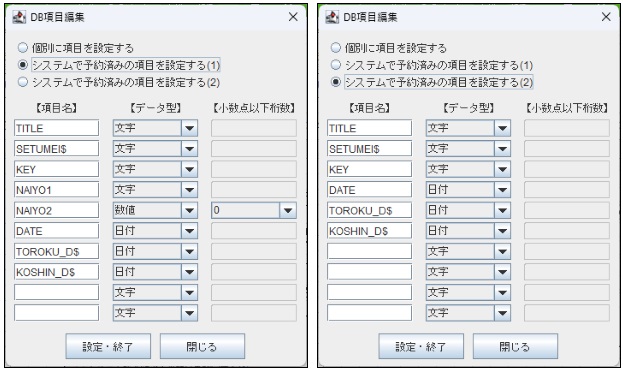
【地図に画像をオーバーレイする(重ねる)機能】
●バージョン6.01 リビジョン0 2022-10-16
画像のオーバーレイ(重ね合せ)機能、及びその操作方法について説明しています。
(1)画像のオーバーレイ機能
(2)オーバーレイ画像の編集方法
(1)画像のオーバーレイ機能
地図(背景図)上に、お手持ちの画像を重ね合わせて表示できる機能です。
お手持ちの古地図、現場地図、設計図面、衛星写真等を地図(背景図)に貼り付けてご利用下さい。
貼り付けた画像は、地図の拡大・縮小、移動とともに拡大・縮小、移動します。
地図、図面だけではなく、風景写真、文章資料等の画像を貼り付けた資料を作成するときにも
ご利用頂けます。
(参考)
画像を設定する機能としては、ここで説明している「オーバーレイ画像レイヤ」を含め、
3種類のレイヤがあります。
1.画像・写真レイヤ
地図の拡大・縮小に影響を受けずに画像が登録できるレイヤ。
写真等の画像をメインに扱い、地図の拡大・縮小の影響を受けない形で画像を登録できます。
表示位置、画像の大きさは自由に編集できます。
2.位置情報付き写真レイヤ
デジタルカメラ、スマートフォンなどで、位置情報付きで撮影された画像・写真が登録できる
レイヤ。
地図上での位置合わせが不要で、画像ファイルを地図上にドラッグするだけで、写真の撮影
位置にその画像が表示されます。
画像の大きさは自由に編集できます。
表示位置をドラッグ時と(撮影した位置と)異なるところに変更することもできます。
3.オーバーレイ画像レイヤ
設定された画像は地図の拡大・縮小とともに拡大・縮小して表示されます。
地図に画像を貼り付けて、地図と一体となった形で表示されます。
(2)オーバーレイ画像の編集方法
画像を地図に貼り付ける手順は以下の通りです。
1.オーバーレイ画像レイヤの生成
「レイヤ・DB編集」タブを選択し、「レイヤ追加」のプルダウンで「オーバーレイ画像」
を選択します。
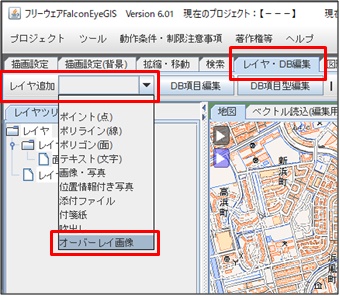
オーバーレイ画像レイヤが生成されます。
レイヤに登録できる画像の個数に特に制限はありません。
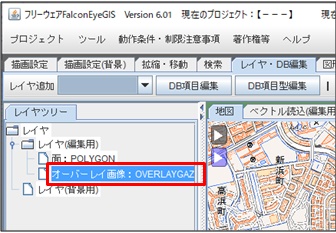
2.画像の登録
おおよその位置、サイズで画像を地図に貼り付けます。
正確な位置合わせ、サイズ調整は「変更」機能で行います。
・オーバーレイ画像レイヤを選択状態にします
他のレイヤが選択されていると画像の登録ができないので、「オーバーレイ画像」の
レイヤをクリックして、オーバーレイ画像レイヤが選択されている状態にして下さい。
※オーバーレイ画像レイヤの生成直後は選択状態になっています。
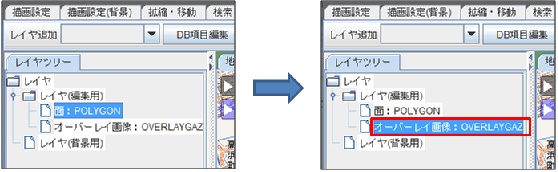
・地図を画像を貼り付ける位置に移動し、地図の縮尺を適切な状態にします
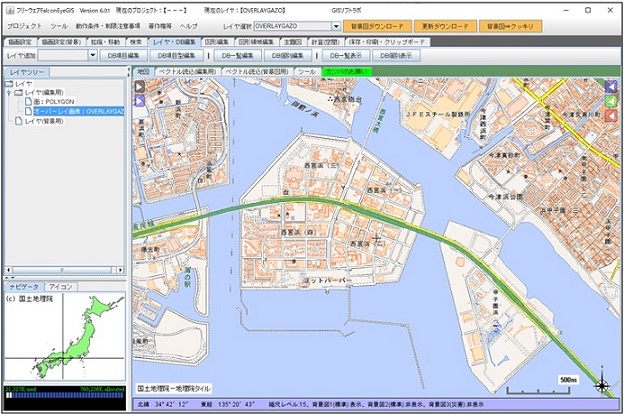
・「図形編集」タブをクリックします
・「追加」ボタンをクリックします
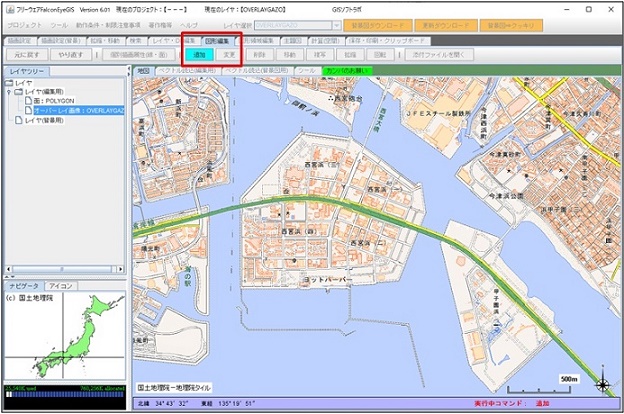
・画像を貼り付けるおおよその位置に画像ファイルをドラッグします
画像ファイルをドラッグし、マウスボタンをリリースすると(離すと)画像の
左上点が設定されます。
マウスのボタンを押していない状態でマウスを右下に移動させ、おおよその
サイズを決めてマウス左ボタンクリックします。
画像の右下点が決まります。
※追加編集中は画像が半透明になっているので、背景の地図を見ながらおお
よその位置、おおよそのサイズで画像を登録します。
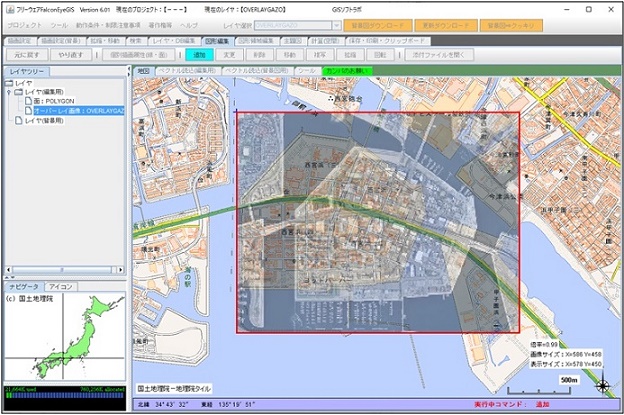
マウスを右下に移動させ、マウス左ボタンをクリックすると登録が完了し、
画像が透過無しで表示されます。

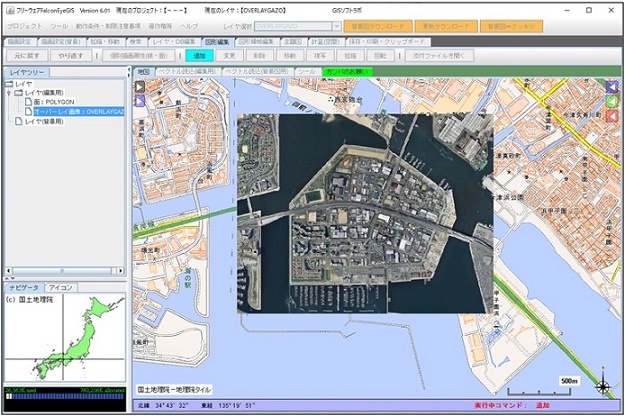
3.画像の位置、大きさ等の調整
画像の正確な表示位置、サイズを調整します。
・「追加」ボタンをクリックし、追加処理を終了します。
・「変更」ボタンをクリックし、変更処理を開始します。
・編集対象のオーバーレイ画像をクリックします。
編集対象の画像が半透明になり、以下のような編集操作の表示状態になります。
中央の黒丸 画像の移動
画像角の赤丸 画像の拡大・縮小
画像枠の中央の青丸 縦、または横サイズの調整
画像枠の外の黄丸 画像の回転
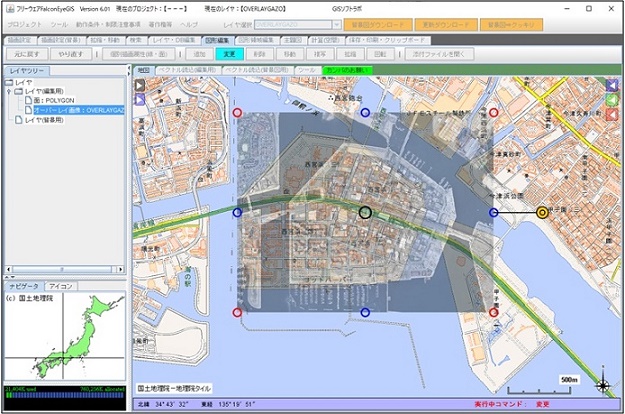
・移動
中央の黒丸をマウス左ボタンをプレスした(押した)状態で、マウスを移動、
ボタンをリリースします(離す)。
・拡大縮小
画像枠角の赤丸をマウス左ボタンでプレスした状態で、マウスを斜めに移動、
ボタンをリリースします。
・縦横サイズ調整
画像枠角の青丸をマウス左ボタンでプレスした状態で、マウスを縦方向、
横方向に移動、ボタンをリリースします。
・回転
画像枠外右の黄丸をマウス左ボタンでプレスした状態で、マウスを上下に移動、
ボタンをリリースします。
編集が終われば、画像以外で地図上の任意の場所をクリックし、この画像の
編集処理を終了します。
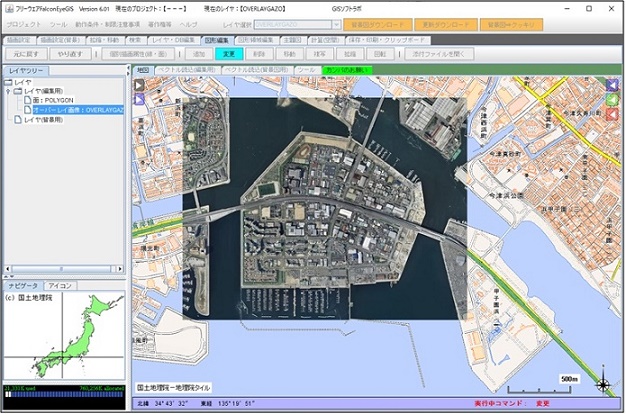
続けて編集の操作を行う画像がなければ、「変更」ボタンをクリックし、変更操作
の終了します。
4.描画属性の編集
レイヤツリー(画面左側に表示されている)の中に表示されているレイヤ名を
マウス右ボタンでクリックすると、レイヤの描画属性の編集画面が表示されます。
オーバーレイ画像レイヤの描画属性の項目としては、以下のものがあります。
・画像ファイル名の表示有無
文字の色は「黒」「白」「赤」から選択できます。
・画像の透過度合
透過度合を0~100の範囲で設定できます(0:透明、100:透過無し)。
画像の透過度を調整することによって、背景図の見え具合を調整できます。
・画像枠線の表示有無
表示有りにすると以下の設定が有効になります。
・枠線の線種
・枠線の線幅
・枠線の色、透過度合

(参考-レイヤの表示順序)
また、レイヤの単位で表示の順番を編集を行うこともできます。
レイヤツリーの「レイヤ(編集用)」をマウス右ボタンクリックすると
「レイヤ(編集用)編集」画面が表示されます。
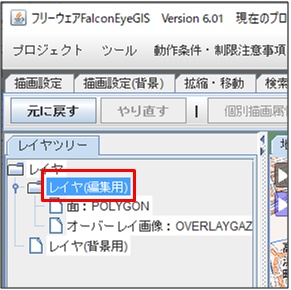
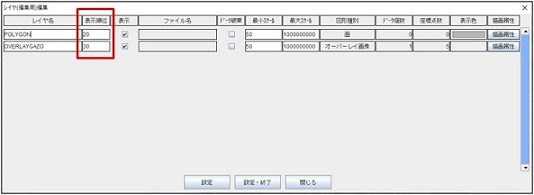
表示順位の番号が小さい順番に表示され、大きい番号のレイヤが後描き、
上描きされます。
小さい番号のレイヤほど下に隠れて見え辛くなります。
(補足-レイヤの抽出)
他のレイヤと同様に、オーバーレイ画像レイヤもプロジェクト保存の対象です。
また、プロジェクトに保存されているオーバーレイ画像レイヤを現在編集中の
画面に読み出す(抽出する)ことも可能です。
プロジェクトをクリックし、「抽出:プロジェクトからレイヤを抽出する」を
クリックします。
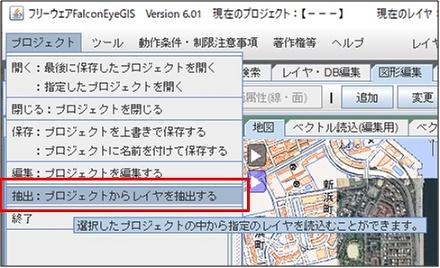
オーバーレイ画像レイヤが登録されているプロジェクトの行をクリックします。
※行の上にマウスカーソルを当てると、そのプロジェクトに格納されている
レイヤの一覧がポップアップで表示されます。
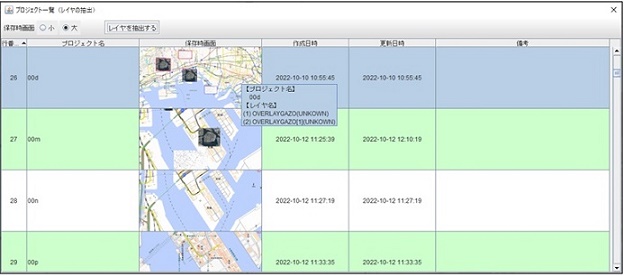
抽出するレイヤにチェックを入れ、「レイヤの読込」ボタンをクリックすると、
現在編集中の画面に、そのレイヤが読み込まれます。
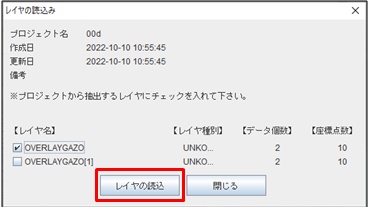
トップへ戻る
【背景図(地理院タイル)を重ねて新しい背景図を作る】
●バージョン5.02 リビジョン0 2022-3-27
背景図の重ね合わせ、及びこの機能に関連する項目について説明しています。
(1) 背景図の重ね合わせ
(2) 背景図の編集(全縮尺レベル)
(3) 背景図のメニュー
(4) 背景図の表示制御
(5) 背景図、及びレイヤの表示順序
(6) 地図、及び背景図の情報
(1) 背景図の重ね合わせ
背景図(標準)には「地すべり地形分布図日本全国版」「火山地形分類データ(XXX)」の
ように画像の絵柄だけではどの地域の情報(画像)なのかわからない、地形がわからない、
または一部地域にしか画像が存在しないため周辺が空白になるような背景図があります。
このような背景図画像をもっと効果的に利用できないか、もっと使い易い利用方法が
ないのか、といろいろ検討してみました。
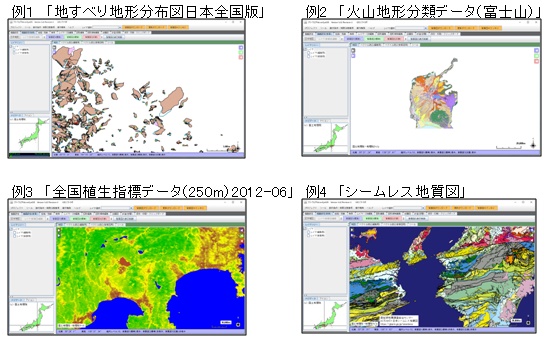
そこで、利用者が二種類の背景図(背景図(災害)を合せると三つ)を選択して重ねて表示
できる機能を設け、新たな背景図を利用者のアイデアでいろいろな背景図を作ることが
できるようにしました。
背景図の種別の選定、透過度の調整を行ってお好みの背景図を作成して下さい。
透過度の調整、表示順序の詳細については、
・(4) 背景図の表示制御
・(5) 背景図、及びレイヤの表示順序について
の節を参照して下さい。
以下は2種類の背景図を重ねて(背景図1(標準)と背景図2(標準))表示したときの例です。
例1「標準地図」と「地すべり地形分布図日本全国版」の組み合わせ
地すべり地域とその位置・場所が把握しやすくなります。
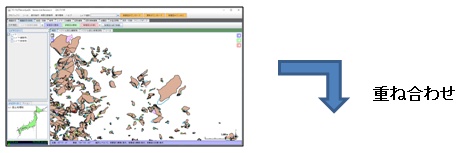
※透過度の調整をしています。
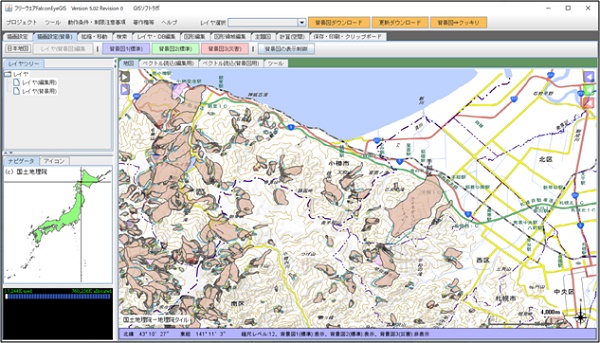
例2「陰影起伏図」と「地すべり地形分布図日本全国版」の組み合わせ
地すべり地域と地形の起伏との関係がよくわかります。
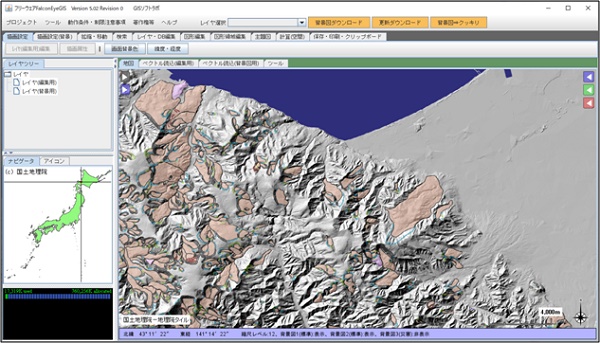
例3「陰影起伏図」と「火山地形分類(富士山)」の組み合わせ
周辺の起伏・地形も把握できます。
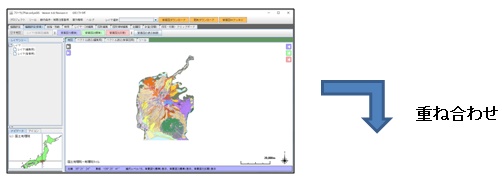
※透過度の調整をしています。
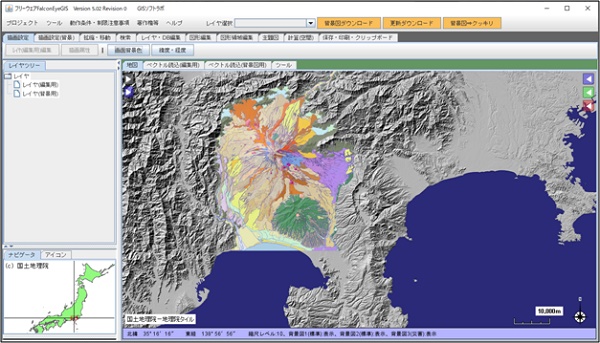
例4「陰影起伏図」と「全国植生指標データ(250m)2012-06」の組み合わせ
植生の状態と地表の起伏、地形との関係が分かり易くなります。
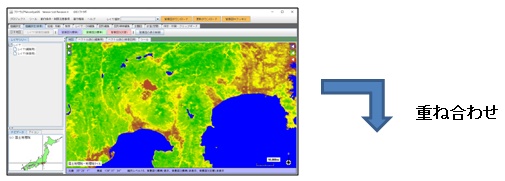
伊豆半島、富士山、身延山地、赤石山脈
※透過度の調整をしています。
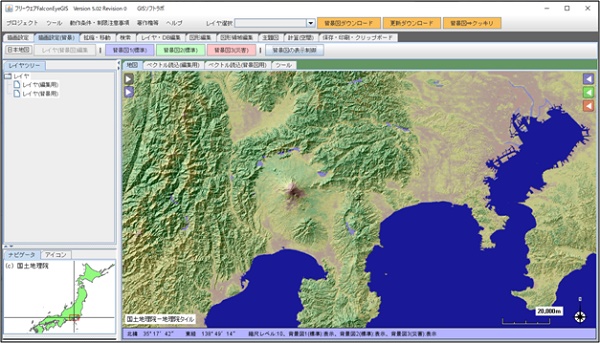
例5「陰影起伏図」と「シームレス地質図」の組み合わせ
地形と地質との関係が見やすくなります。
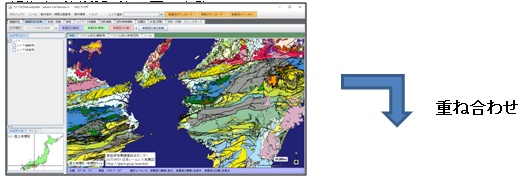
紀伊半島、淡路島、四国の東部
※透過度の調整をしています。
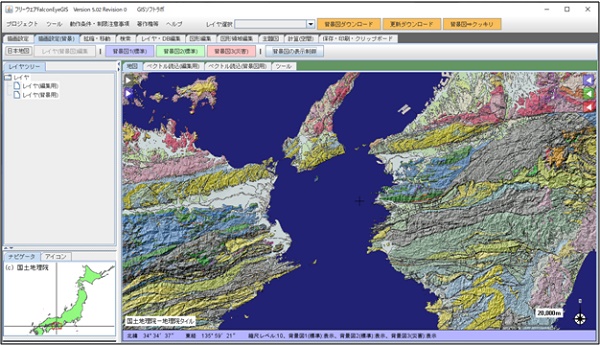
伊豆半島、富士山、身延山地、赤石山脈
※透過度の調整をしています。
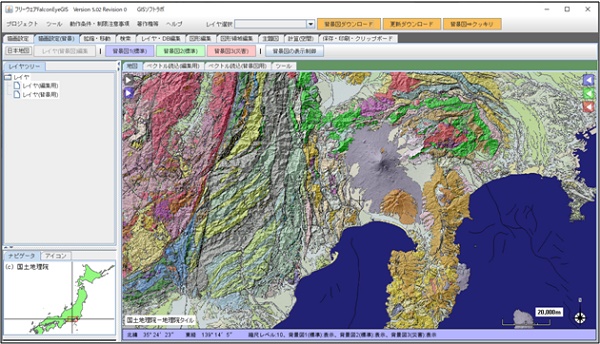
(2) 背景図の編集(全縮尺レベル)
全縮尺レベルにおける背景図の種類を、これらの画面から設定することができます。

【背景図1(背景図)の編集画面】
縮尺レベル0から18までの各レベルの背景図1(背景図)における背景図の種類を設定する
ことができます。
※背景図1(標準)
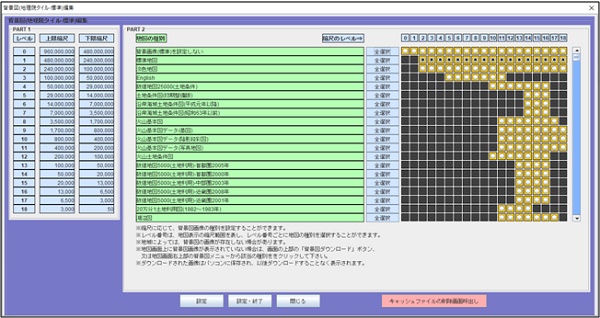
【背景図2(背景図)の編集画面】
縮尺レベル0から18までの各レベルの背景図2(背景図)における背景図の種類を設定する
ことができます。
なお、背景図1(標準)と背景図2(標準)とは同じ背景図種類が定義されています。
※背景図2(標準)
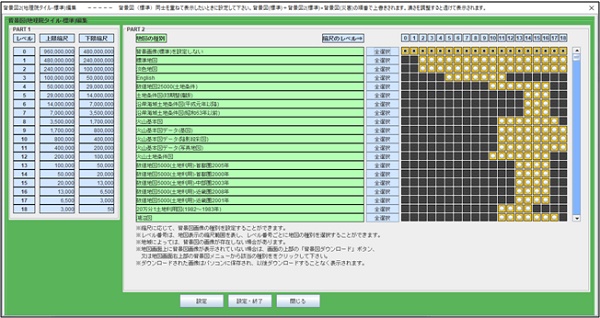
【背景図3(災害)の編集画面】
縮尺レベル0から18までの各レベルの背景図3(災害)における背景図の種類を設定する
ことができます。
背景図3(災害)の背景図は、背景図1(標準)、背景図2(標準)の上に重ねて表示されます。
※背景図3(災害)
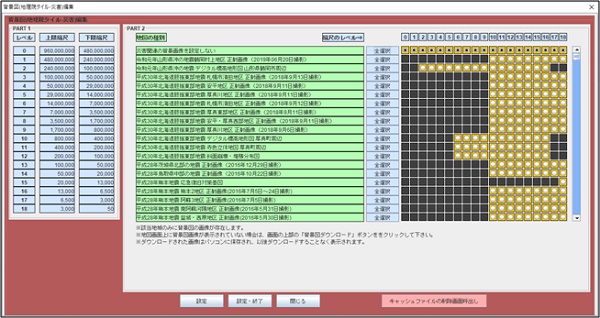
(3) 背景図メニュー表示、背景図の選択
画面右上の三角マークをクリックすると該当の背景図メニューが表示されます。
これらの画面では、現在の縮尺レベルでの背景図の表示・非表示を設定することができます。
・青色の三角マーク 背景図1(標準)
・緑色の三角マーク 背景図2(標準)
・赤色の三角マーク 背景図3(災害)
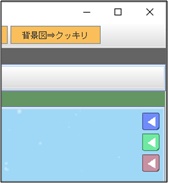
現在設定されている背景図種別は赤色で表示されます。
※背景図1(標準)
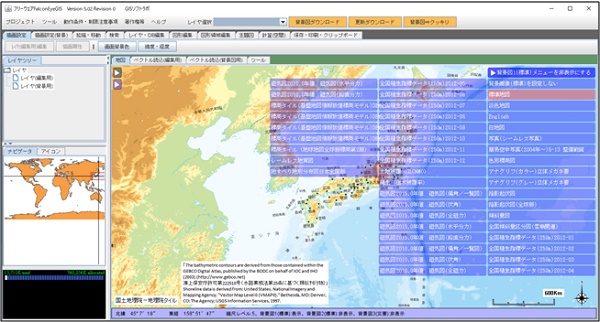
列数が3列を超える場合は、スクロールボタンが表示されますので、
メニューをスクロールさせて、背景図種別を選択して下さい。
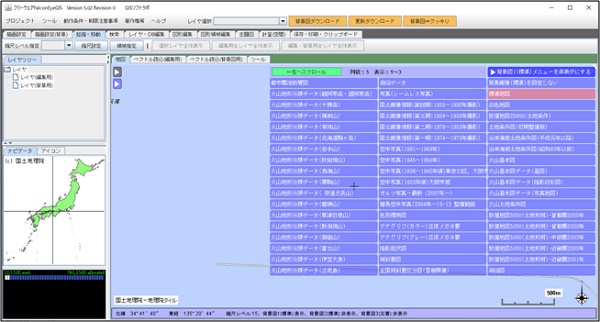
※背景図2(標準)
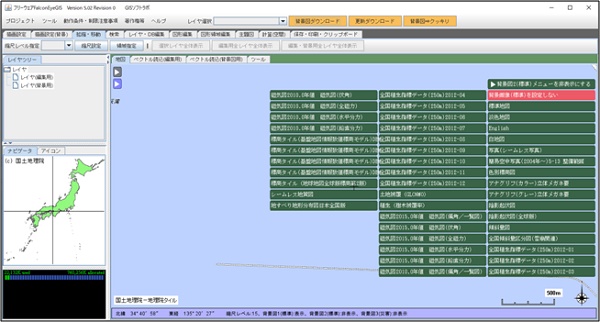
※背景図3(災害)
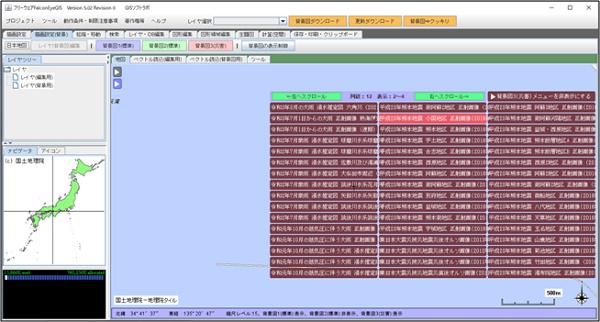
(4) 背景図の表示制御
現在の縮尺レベルで設定されている背景図1(標準)、背景図2(標準)、背景図3(災害)
の背景図の表示・非表示、透過度を設定することができます。

(5) 背景図、及びレイヤの表示順序
背景図、及びレイヤは以下の順番に上書き表示されます。
重なりによる見え方は各背景図、各レイヤの透過度を調整して下さい。
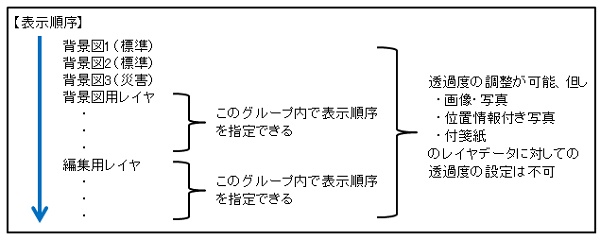
(6) 地図、及び背景図の情報表示
画面左上の上段
三角マークをクリックすることにより、この情報の表示・非表示を選択できます。
以下の情報を表示しています。
・縮尺レベルとこのレベルの縮尺範囲
・縮尺率
・画面中心点の緯度・経度

画面左上の下段
三角マークをクリックすることにより、この情報の表示・非表示を選択できます。
現在の縮尺レベルで設定されている3種類の背景図の情報を表示しています。
以下の情報を表示しています。
・表示・非表示
・現在の縮尺レベルで設定されている背景図の種別
・現在の縮尺レベルで設定されている背景図の種別がどの縮尺レベルにデータが存在
するかを表示しています。
※該当するレベルでも背景画像がキャッシュされていない場合は表示されないので
その場合は「背景図ダウンロード」をクリックすると画面に表示され、同時に
キャッシュされます。
(注意)背景図(地理院タイル)の種類によっては、その地域の画像が存在しない
場合があります。

トップへ戻る
【座標コピー(キャプチャー)機能】
●バージョン5.01 リビジョン0 2022-1-28
他のソフトで位置情報を入力する必要がある、文章等に位置情報を入力したい等のときに
便利にご利用頂ける機能です。
地図の任意の座標(緯度・経度)、またはレイヤの図形(地物)の座標をキャプチャーし、
座標(緯度・経度)のテキストデータを貼り付けることができます。
(1) 座標コピー書式設定
(2) 座標コピーの開始
(3) 座標コピーの中止
(1) 座標コピー書式設定
「保存・印刷・クリップボード」タブの「座標コピー書式設定」ボタンをクリックすると、
「座標コピー書式設定」ダイアログ画面が表示されます。
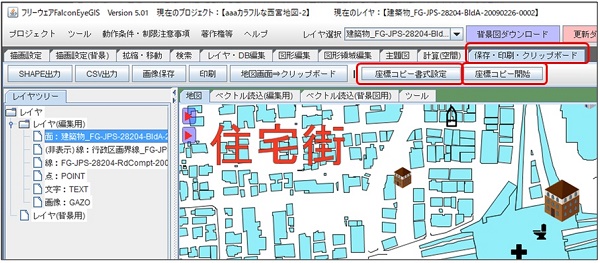
この画面では、表示・キャプチャー時の書式を編集します。
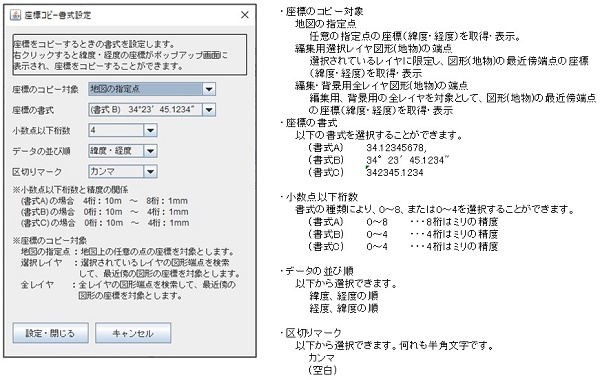
(2) 座標コピーの開始
「座標コピー開始」ボタンをクリックすると、マウス右ボタンクリックで、座標
(緯度・経度)を取得・表示します。
ポップアップ画面の「座標コピー」ボタンをクリックすると、表示データが
コピー(キャプチャー)され、貼り付けることができます。
※「地図の指定点」のモードで、任意の位置で右クリックしたときの表示例
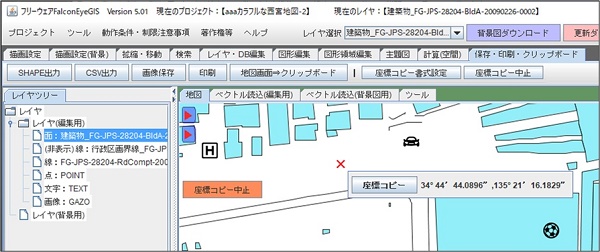
建物のレイアを選択している状態で、「選択レイヤ図形(地物)の端点」を選択し、
建物近くで右クリックしたときの表示例(最近傍の図形(地物)端点座標を検索します)。
※書式は「書式A」です。
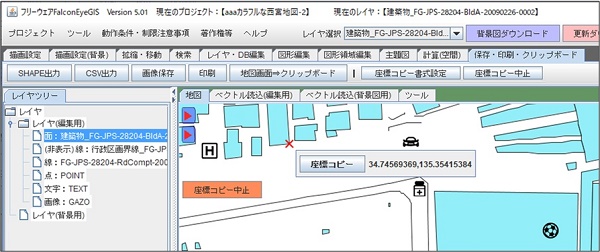
(3) 座標コピーの中止
座標コピーを開始するとボタンの名称が「座標コピー中止」に変わり、地図画面左上にも
「座標コピー中止」ボタンが表示されます。
どちらボタンでも座標コピーの機能を中止することができます。
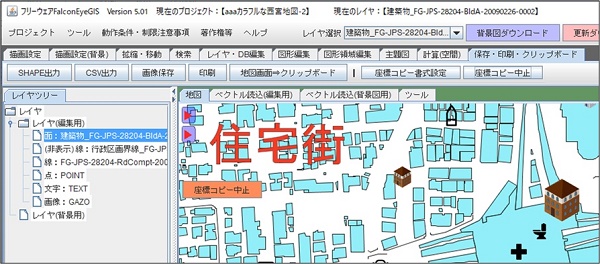
トップへ戻る
【GPSデータを表示・編集する機能】
●バージョン5.00 リビジョン0 2021-12-19
GPSデータの表示・編集と関連機能について説明しています。
(1) GPSデータの表示・編集
(1.1) 描画属性
(1.2) データ編集
(2) 表示例と関連機能の紹介
(2.1) GPSファイル(GPXファイル)の読み込み
(2.2) DB一覧表示・編集
・SHAPE出力
・CSV出力
(2.3) DB個別表示・編集
(2.4) 座標コピー
(2.5) 主題図の作成
・DB項目値表示
・段階色区分
・条件式色区分
(1) GPSデータの表示・編集
GPSのデータ(GPXファイル)の表示、編集ができるようになりました。
データには以下の3種類があり、すべて、表示、編集が可能です。
・ウェイポイント(Way)
・ルートポイント(Route)
・トラックポイント(Track)
読み込まれたデータは、その種類により、以下のレイヤに分割されて扱われます。
・GPSウェイポイントレイヤ
・GPSルートポイントレイヤ
・GPSトラックポイントレイヤ
※ファイルには、ひとつのデータ種別、または複数のデータ種別のデータが格納されています。
されています。
※このバージョン以前では、トラックデータがポイントレイヤとして表示され、編集は不可
でした。
(1.1) 描画属性
GPSデータの各レイヤの描画属性について説明します。
GPSウェイポイントレイヤ
・ポイントアイコンの選択
・ポイント間を線で結ぶ・結ばない
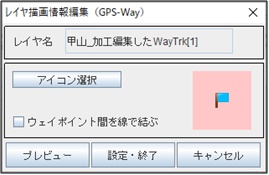
GPSルートポイントレイヤ
・ポイントアイコンの編集(アイコンの選択または円マークの表示、もしくは表示しない)
・ポイント間を線で結ぶ・結ばない
・進行方向の三角マークを表示する・表示しない
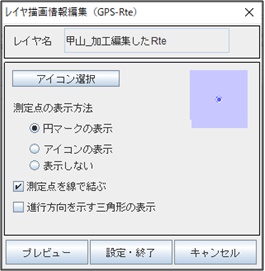
GPSトラックポイントレイヤ
・ポイントアイコンの編集(アイコンの選択または円マークの表示、もしくは表示しない)
・ポイント間を線で結ぶ・結ばない
・進行方向の三角マークを表示する・表示しない
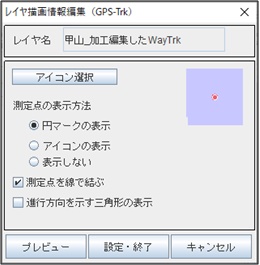
(1.2) データ編集
画面左上の「レイヤツリー」でレイヤを指定(クリック)し、編集機能のボタンをクリック
すると編集機能が開始します。
個別の図形編集機能
・個別ポイント追加
・個別ポイント削除
・個別ポイント移動
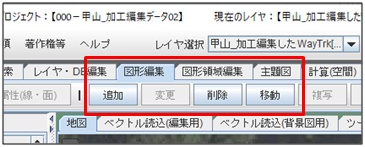
領域の図形編集機能
・領域ポイント削除
・領域ポイント移動
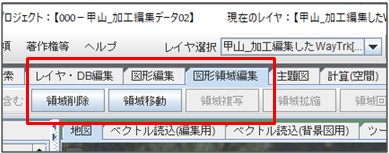
(2) 表示例と関連機能の紹介
(2.1) GPSファイル(GPXファイル)の読み込み
GPSのファイル(GPXファイル)を読み込んだときの例です。
ウェイポイント、トラックポイント、ルートポイントのレイヤが表示されています。
ポイントのアイコンはレイヤの描画属性編集機能で変更することができます。
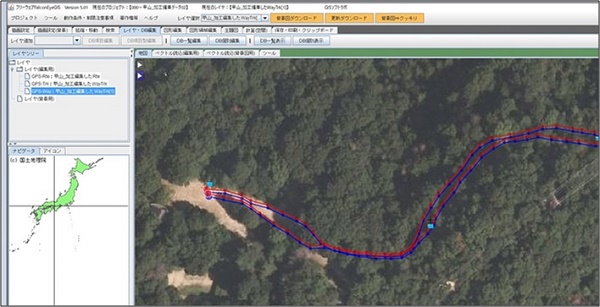
(2.2) DB一覧表示・編集
「DB一覧表示」「DB一覧編集」ボタンをクリックすると各ポイントの項目値が一覧形式
で表示され、各ポイントの項目値の確認、編集ができます。
一覧表の行をクリックすると、該当するポイント図形が赤矢印で指し示しまされ、
図形も赤色で表示されます。
※列名部分をクリックすると昇順ソート、逆順ソートで並び替えられます。
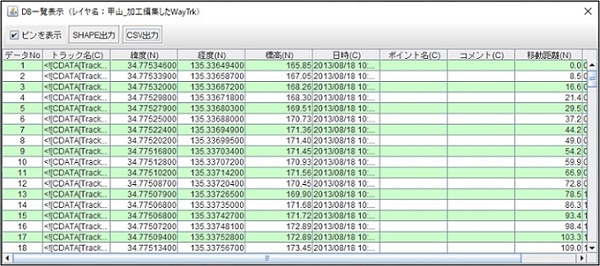
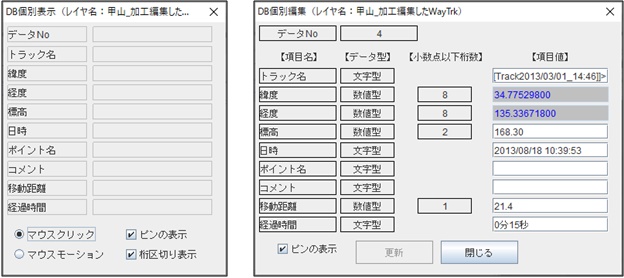
・SHAPE出力
一覧表の「SHAPE出力」をクリックするとポップアップ画面が
表示されます。
出力が不要な情報はこの画面で除外することができます。
座標データ(緯度・経度)、DB項目値データがポイントの
シェープファイルとして出力されます。
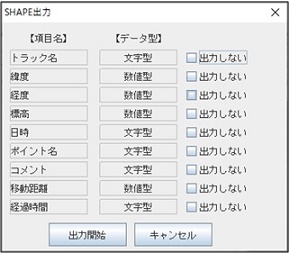
・CSV出力
一覧表の「CSV出力」をクリックするとポップアップ画面が表示されます。
出力が不要な情報はこの画面で除外することができます。
DB項目値と座標データ(緯度・経度)がCSVファイルとして出力されます。
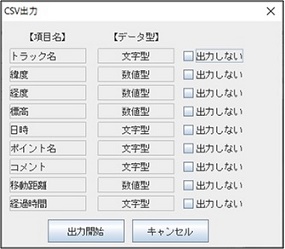
(2.3) DB個別表示・編集
「DB個別表示」「DB個別編集」の機能で、各ポイントのDBデータ
を確認、編集することができます。
図形を指定方法は、ポイント近傍をクリックして表示する方法と
マウスモーション(移動)で表示する方法があります。
(2.4) 座標コピー
ポイントの座標データ(緯度、経度)を他のソフトで利用したい、テキストデータとして
貼り付けたい等のときにご利用下さい。
座標データの書式は「座標コピー書式設定」の画面で設定します。
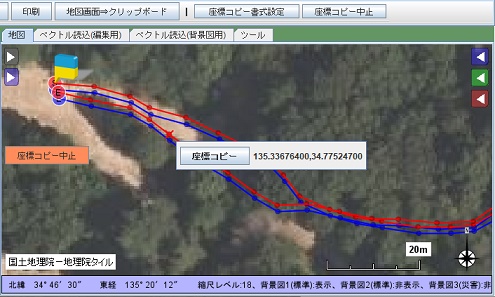
(2.5) 主題図の作成例
標高値を用いた主題図機能の利用例を紹介します。
・DB項目値表示
各図形のDB項目値を図形の近辺に表示します。複数個の項目を指定することが
できます。
文字サイズの調整、表示位置の調整が行え、位置の調整は、赤マークをマウス
プレスし、移動することにより行います。
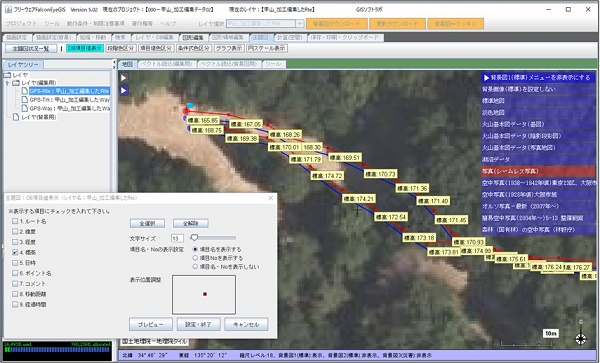
・段階色区分
DB項目値「標高」を用いて、最高標高値と最低標高値の間を10段階に色分けして表示
しています。
赤色に近いほど標高が高く、水色に近いほど標高が低いことを表しています。
色分けは2段階から20段階までの設定が可能です。
※青い旗はウェイポイントのデータです。
※色の特記説明はマウスプレスし、自由に移動することができます。
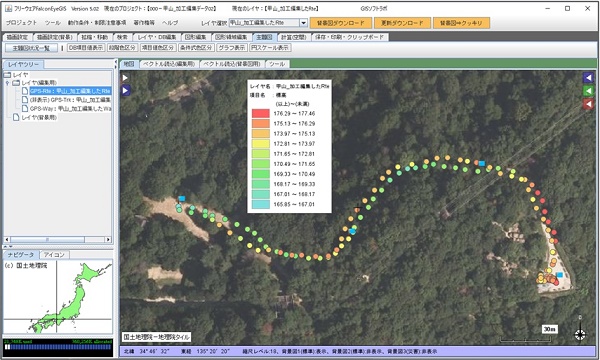
・条件式色区分
DB項目に対して条件を設定し、条件を満たすポイント(図形)と満たさないポイント
が色分けされて表示されます。
初期設定では、満たす図形(ポイント)は赤色、満たさない図形は緑色で表示されます。
図形の描画属性は「描画属性」ボタンをクリックし、描画情報の編集画面を呼び出す
ことにより行います。
複数の項目に対して、以下のような条件式が設定できます。
数値項目、日付項目の場合
・項目値 = 条件値
・項目値 <> 条件値
・項目値 > 条件値
・項目値 < 条件値
・項目値 >= 条件値
・項目値 <= 条件値
文字項目の場合
・一致
・不一致
・前方一致
・後方一致
・前方一致(not)
・後方一致(not)
・中間一致
※「標高」に対して条件を設定し、高度差で図形が
色分けされています。
※図形の描画属性を設定することができます。
枠線
・色
・色の透過度合
・線種
・線幅
塗潰し
・色
・色の透過度合
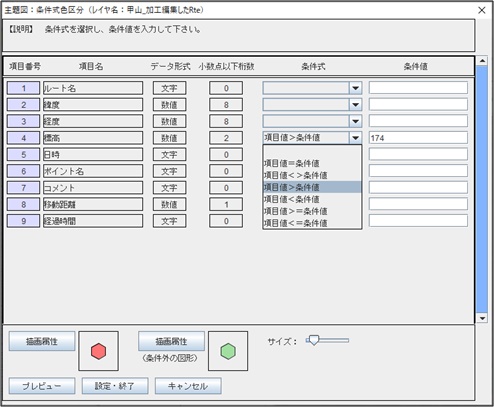
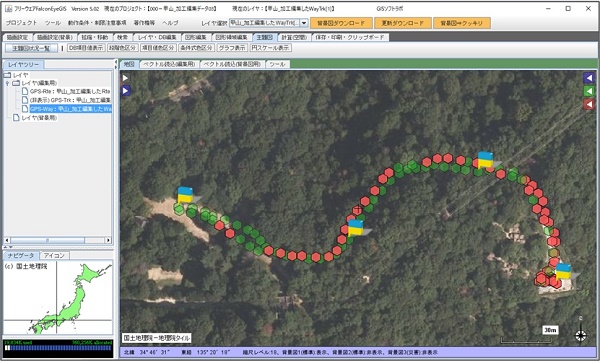
トップへ戻る
【プロジェクトからレイヤを抽出する機能】
●バージョン4.00 リビジョン0 2019-1-8
レイヤ抽出の機能とその操作方法について説明しています。
(1) レイヤ抽出
(2) 操作方法
(1) レイヤ抽出
保存されているプロジェクトから指定のレイヤを抽出する(読み込む)機能です。
【レイヤ抽出機能の実装前】
以前作成したレイヤと同じレイヤが必要となった場合に、ファイルの読み込み、図形の編集、
描画属性の設定というような作業を毎回する必要があり、効率の良くない作業となっていま
した。
【レイヤ抽出機能の実装後】
作成済みのプロジェクトの中に必要とする(利用可能な)レイヤがすでにある場合、それを
呼び出して、現在編集中のプロジェクトに組み入れることができるようになりました。
※背景用レイヤはレイヤ抽出の対象外です。
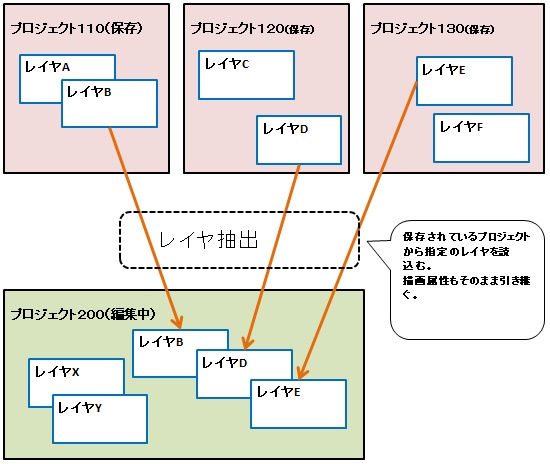
(2) 操作方法
「プロジェクト」をクリックし、「抽出:プロジェクトからレイヤを抽出する」を選択する。
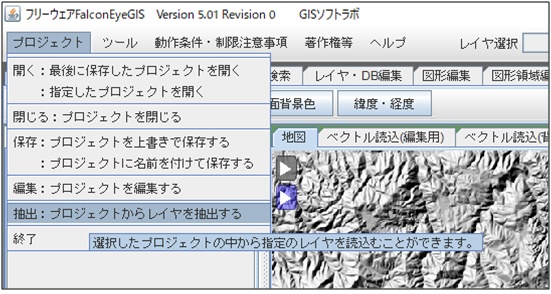
プロジェクトの一覧から抽出するレイヤが含まれているプロジェクトを選択し、
[レイヤを抽出する]ボタンをクリックする。
※マウス位置のプロジェクトに登録されているレイヤがポップアップで表示されます。
※項目名をクリックすることで行番号、プロジェクト名、作成日時、更新日時の
昇順・降順の並び替えができます。

抽出するレイヤにチェックを入れ、[レイヤの読込]ボタンをクリックする。
指定のレイヤが読み込まれ、表示されます。
※各レイヤのレイヤ種別、データ個数、座標点数が表示されます。
※複数レイヤ指定可。

トップへ戻る


